Do you visit websites that are tutorial havens? We all migrate to sites at some point where the images are culled from a general tutorial search and the author receives no credit or mention. Pinterest is a good example of a site filled with polyclay images where Pinners just Pin and do not credit. Here is how I try to find the image owner. You might do it differently, but for those who have never done it, here is a step-by-step explanation of my method.
We will use an image from a link farm called familyholiday.net that was mentioned in a Facebook post by Ginger Davis Allman. The website states the source as Pinterest and publishes a disclaimer about the images being considered in the Public Domain, blah, blah, blah.
We already know this image belongs to Kael Mijoy, but play along as if we don't.
OK, here we go.
1. PC Users: If the site allows the right-click saving option, right-click, select Save Image As and save the image to your computer. For sites that disable right-click saving, I use the Snipping Tool in Windows 7. I have it pinned to my Taskbar for easy access. Use the snipping tool to snip the image.
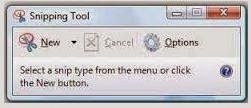
Save it on your computer.
2. Go to Google Search and click on the word Images in the upper right-hand corner or at the top of the search page.
 |
| Photo Credit: Kael Mijoy |
We will use an image from a link farm called familyholiday.net that was mentioned in a Facebook post by Ginger Davis Allman. The website states the source as Pinterest and publishes a disclaimer about the images being considered in the Public Domain, blah, blah, blah.
We already know this image belongs to Kael Mijoy, but play along as if we don't.
OK, here we go.
1. PC Users: If the site allows the right-click saving option, right-click, select Save Image As and save the image to your computer. For sites that disable right-click saving, I use the Snipping Tool in Windows 7. I have it pinned to my Taskbar for easy access. Use the snipping tool to snip the image.
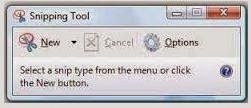
Save it on your computer.
Mac Users: I do not have a clue. You are on your own. :))
3. Click on the camera icon in the Google Search bar.
4. Select Upload an Image.
5. Select Choose File.
6. The screen will display the menu on your computer where you will select the image from the menu where you saved it. Select the image.
7. At this point, Google will begin doing its magic and soon you will see a selection of images that Google considers similar to your image based on an algorithm and such.
8. Is your image there? If not, add a few descriptive words in the search bar. Our image is showcased as the first selection. We can now follow the link where we will see Kael's ArtFire page. Her images are clearly identified.
9. Sometimes it takes more than one try to find an image on Google. Remember, you are looking for one image and Google is searching through millions of images. My experience has been positive. I've found most of the images I was searching for.
10. At this point, you can tag the image yourself on Pinterest with the artist's name and link to their website, blog, or Facebook page. A second step would be to contact the artist and let them know their images are being posted without credit.
WHY IS THIS SO IMPORTANT???
Aggregate (composite) sites display a specific type of information from multiple online sources. Aggregators earn ad revenue from website traffic through various streams. You might see ads in a column such as those in the right-hand column of this blog. We earn a small amount of money every three months or so from the number of visitors we have, what they click on, and how long they stay on the site. Those pesky double-underlined words that flash an ad when your cursor skims over them? Those are text ads. The revenue is small, but it can add up.
We are not aggressive with our ad program. Many site owners depend on revenue from their ads. It is not unusual for aggregators to own multiple sites. I personally own 43 domain names that I will use for an upcoming project. I could have created aggregate sites for each of those domains and collected revenue from web traffic. I could easily search the Internet and create curated sites that are collections of other people's images. I would get paid whether I identify the artists or not. Yuck.
We are not aggressive with our ad program. Many site owners depend on revenue from their ads. It is not unusual for aggregators to own multiple sites. I personally own 43 domain names that I will use for an upcoming project. I could have created aggregate sites for each of those domains and collected revenue from web traffic. I could easily search the Internet and create curated sites that are collections of other people's images. I would get paid whether I identify the artists or not. Yuck.
When your images appear on the Internet without credit or without your knowledge, someone else is benefitting.
Special thanks to Kael Mijoy and Ginger Davis Allman.
Special thanks to Kael Mijoy and Ginger Davis Allman.






2 comments:
You can right click on a Mac to save the image, same as a PC.
Very interesting information. I knew about images but the ads I don't know anything about. Thanks for sharing!
Post a Comment